だいぶ前に購入したノートパソコンの通信速度が気になったので、WiFi接続するためのパーツ・ネットワークカードを交換し11acに対応させることで通信速度を上げることにしました。
パーツ自体は3000円ぐらいで売ってるので、一昔前のノートパソコンでもパーツ交換してあげればサブで使えるぐらいには性能が復活するかもしれません。
ネットワークカードを交換して現在普及しているWiFi規格に対応させる
というわけで、ノートパソコンでネット接続するために必要なネットワークカードというパーツを交換し、対応しているWiFi規格をアップグレードさせることにより通信速度を上げることにしました。
今回は11acに対応しているものをチョイス、おまけでBluetoothにも対応しました。価格は2600円でした。
私のノートパソコンは一昔前のものですので、ミニPCI-Eという端子のものですが、最近だとM.2というタイプの端子もあるので、自分のPCにあったものを選んでください。(一昔前のPCの性能をアップさせる場合は、まだミニPCI-Eだと思います)
今なら11acに対応しておけば問題なし。ものによってはBluetooth対応させることも可能です。端子だけ要チェック(今ならミニPCI-EとM.2どちらか)
WiFiには規格が存在し、IEEE802.11aとか11gとか11nとかいうやつです。
最近だと11acというものが主流で、現時点で最新は11axというものになります。一昔前のPCだと、11nが多いでしょうね。
細かい話は置いといて、新しいほうが通信速度が速いです。
また、WiFiの通信に使用する周波数帯には2.4GHzと5GHzの2種類があるのですが、ざっくり5GHz帯のほうが通信量は多いです。
11acは下位互換性があるので、11acに対応しているネットワークカードを選んでおけば、ルーター側が11acに対応してなくても11nなどで接続することが可能ですのでその点はご心配なく。
交換していきます
というわけでノートパソコンのカバーを外し、ネットワークカードを探します。
今回交換するのはこちらになります。こちらはミニPCI-E端子です。
左上のネジを外し、交換していきます。ネットワークカード本体は、浮いた状態で引っ張ってあげれば普通に取れます。
ちなみに、MAIN端子とAUX端子の2つがありますが、今回は古いほうと新しいほうで取り付ける場所が逆になっていたので、取り付ける場所も合わせて確認するようにしてください。
無事通信速度もアップしネット環境が快適になりました
交換後通信速度をチェック。無事速度アップでネット環境が快適になりました。
ちなみに、ネットワークカード交換によって上がる通信速度はルーターとパソコン間のみで、最終的なインターネット速度は契約しているネット回線にも左右されます。
例えば、契約しているネット回線が100Mbpsしか出ないなら、当たり前ですが機器の性能を上げてもそれ以上の速度は出ません。
また、先程も書きましたが、ネットワークカードだけ交換して11acに対応させても、ルーター側が11acに対応してなければ11acでの接続はできませんので、その点も注意してください。
交換前
802.11n接続で、使用帯域は2.4GHzです。
交換後
交換後、802.11acになり、帯域も5GHzになっています。
まとめ:現在使用中のノートPCでWiFiが対応してないのであれば交換しておくのはあり
というわけでネットワークカードを交換しました。
パーツ自体とても安いので、古いノートパソコンをサブとして使っている場合、パーツ交換させるだけで快適になる可能性は十分あります。
あとは、HDDをSSDに換装し、メモリを交換、もしくは増設してしまえば、一昔前のPCでも普通に使えるぐらいのスペックには復活しますね。





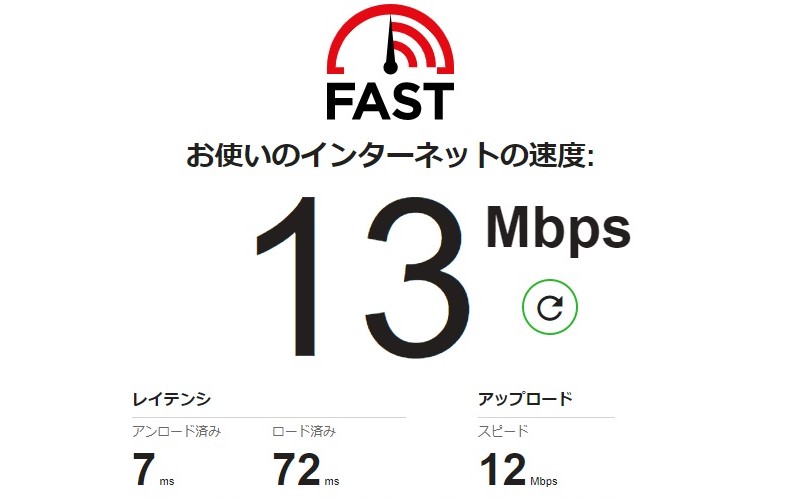
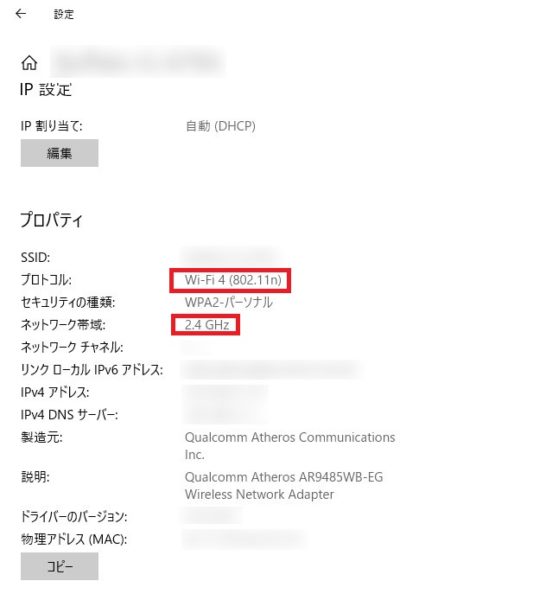
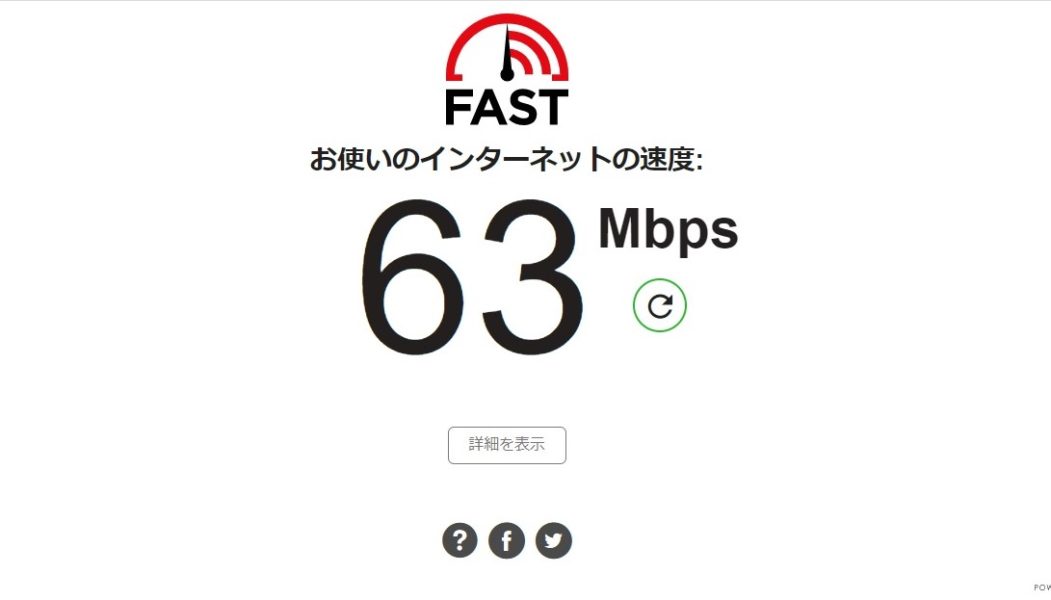
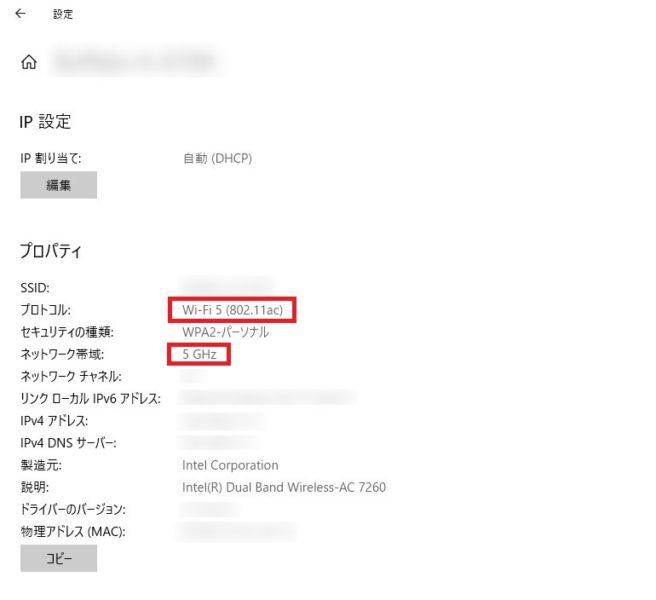


コメント