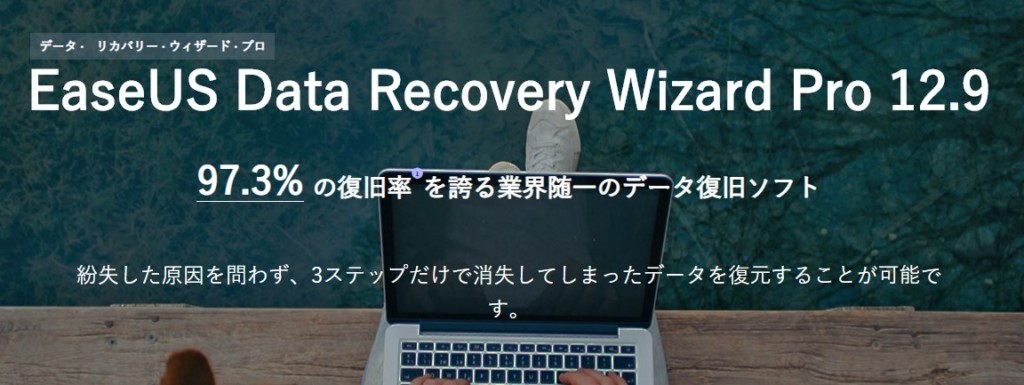
このブログも本格的にはじめてから早3年、ブログの記事も増えてきましたし一眼カメラの購入などもして写真の数も非常に増えてきており特にここ最近気を遣っているのはデータの保護です。
このブログは結構気合を入れて時間と労力をつぎ込んでいるので、手違いでデータが飛んでしまったなんてことがあれば相当なダメージを負いそうです笑。
というわけでそういった万が一のときに活躍するであろうデータ復旧ソフト、EaseUS Data Recovery Wizardを紹介したいと思います!
万が一に備えたデータ復旧ソフトEaseUS「data recovery wizard pro」
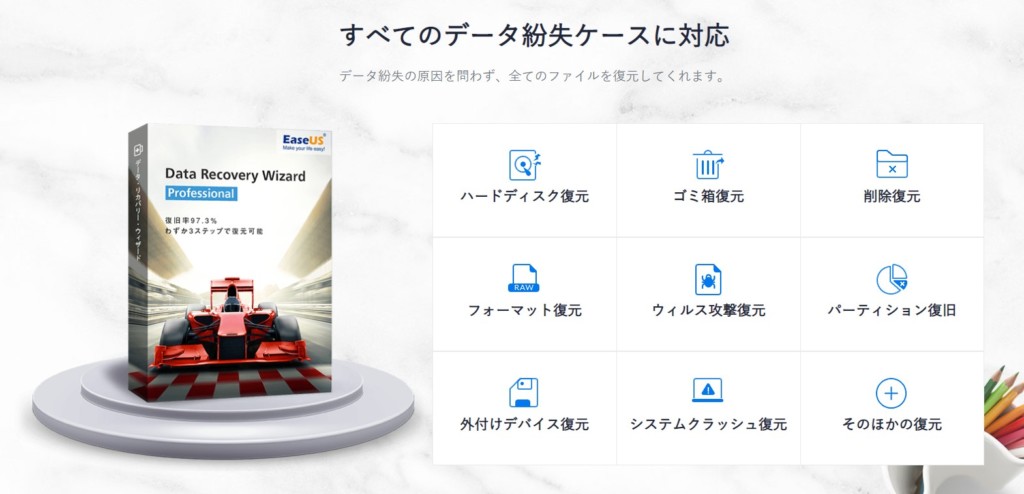
データ復旧ソフトはいくつかありますが、今回はアマゾンでデータ復旧ソフトと検索をした中で、レビュー数が多く尚且つレビューも高かったEaseUSのData Recovery Wizardを紹介したいと思います。
この手のソフトは探せば無料のもありますが、データ復旧となると結構大切なファイルなどが絡んでくるので有料のほうが安心ですね。
無料ソフトでごちゃごちゃいじってるうちに、本来なら有料ソフトで一発で復旧できたものができなくなったなんてこともありますし、パソコン内のデータを漁らせるのにセキュリティの問題もありますしね。
と言っても、今回購入したData Recovery Wizardについては無料版があり、まずそちらでデーター復旧がそもそも可能かどうかのチェックもできますので、そちらから試すのも良いと思います。
個人の利用ならフリー版かプロ版の2択で、フリー版でまずは復旧可能かをチェックできる
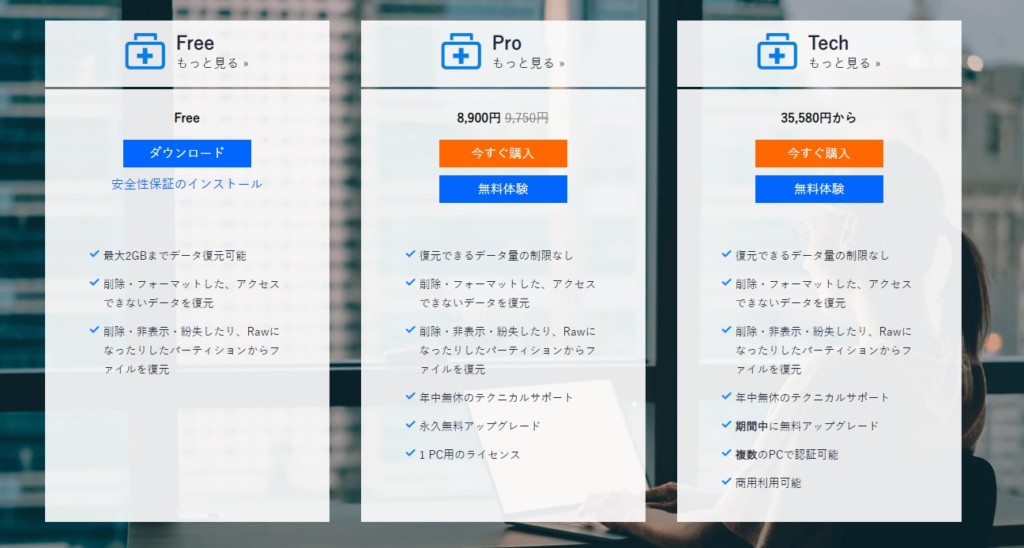
Data Recovery Wizardにはフリー、プロ、テックの3つのプランが用意されています。
テックは複数のPCで認証可能な商用利用可能なプランなので、個人で使う場合はフリー版かプロ版の2択になります。
プロ版と言っても、要は有料版ということですね。
それぞれの特徴は以下の通り。
フリー版:
- 最大2GBまでデータ復元可能
- 削除・フォーマットした、アクセスできないデータを復元
- 削除・非表示・紛失したり、Rawになったりしたパーティションからファイルを復元
プロ版:
- 復元できるデータ量の制限なし
- 削除・フォーマットした、アクセスできないデータを復元
- 削除・非表示・紛失したり、Rawになったりしたパーティションからファイルを復元
- 年中無休のテクニカルサポート
- 永久無料アップグレード
- 1 PC用のライセンス
復元の操作自体は変わらないので、復元するデータサイズが2GBを超えた場合有料版を購入する必要が出てくるといった具合になります。
有料版についてはデータ復元量の制限なく今後のアップグレードもずっとし続けることができるので、一回購入すればずっと使える感じですね。
今回はパソコン(Windows)向けを購入しましたが、スマートフォン向けある!
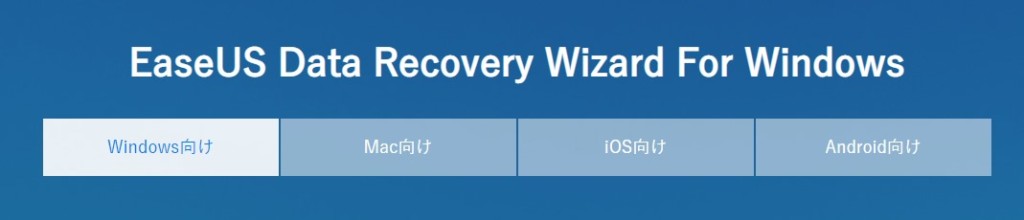
今回はウィンドウズ向けを購入しましたが、Mac向けから、iOS(iPhone、iPad)、アンドロイド向けまであります。
スマートフォンの操作ミスでデータを誤って削除してしまったというのは結構考えられそうですので、そういうのにも対応しているのは嬉しいですね。
例えばiOS向けならば、「メモ/通話履歴/カレンダー/リマインダー/Safari ブックマーク/タイムラインなど」も復元可能対象となっているので、スマホに合わせたデータ復旧が可能となっています。
30日以内なら返金保証あり
サポートに問い合わせても技術的な問題で解決することができない場合は、30日以内なら全額返金保証があります。
極端に常識から外れた返金リクエストでない限りはしっかり対応してくれると思いますが、一応返金ポリシーについては公式のほうを確認してください。
詳しくは以下返金ポリシー参照:
基本的には無料版を試してから有料版を購入という流れを踏むのが確実です。
【実際に使ってみた】インターフェースが操作がわかりやすい!
今回はどちらかというと将来に備えて的にただただ勢いで購入したので笑、特に復旧させたいファイルがあるわけではないのですがどんなもんか実際に試しに使ってみました。
と言っても使い方は公式ページに詳しく書いてるので、軽く触った印象を書いておこうと思います。
公式操作ガイド:
以下を見ていただいたらわかるように、シンプルなユーザーインターフェースで使いやすさは抜群に良いと言えます。
1.まずは復旧したいドライブ・フォルダを選択
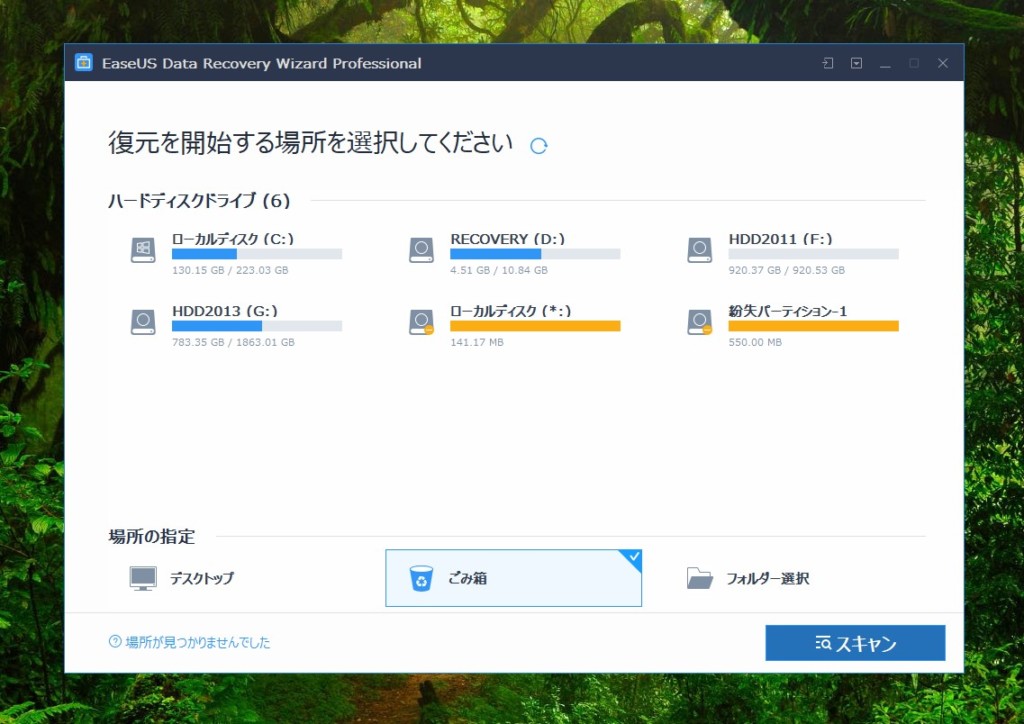
まずソフトを起動すると、復旧したい場所が出てきます。
私の場合はHDDを2つ取り付けてるのでそちらが出ていますね。
今回はお試しというわけで、下のごみ箱内のデータを復旧してみましょう。
というわけでゴミ箱を選択してスキャンしてみます。
2.次に復旧したいファイルを選択(画像・動画のようなフィルター機能が便利)
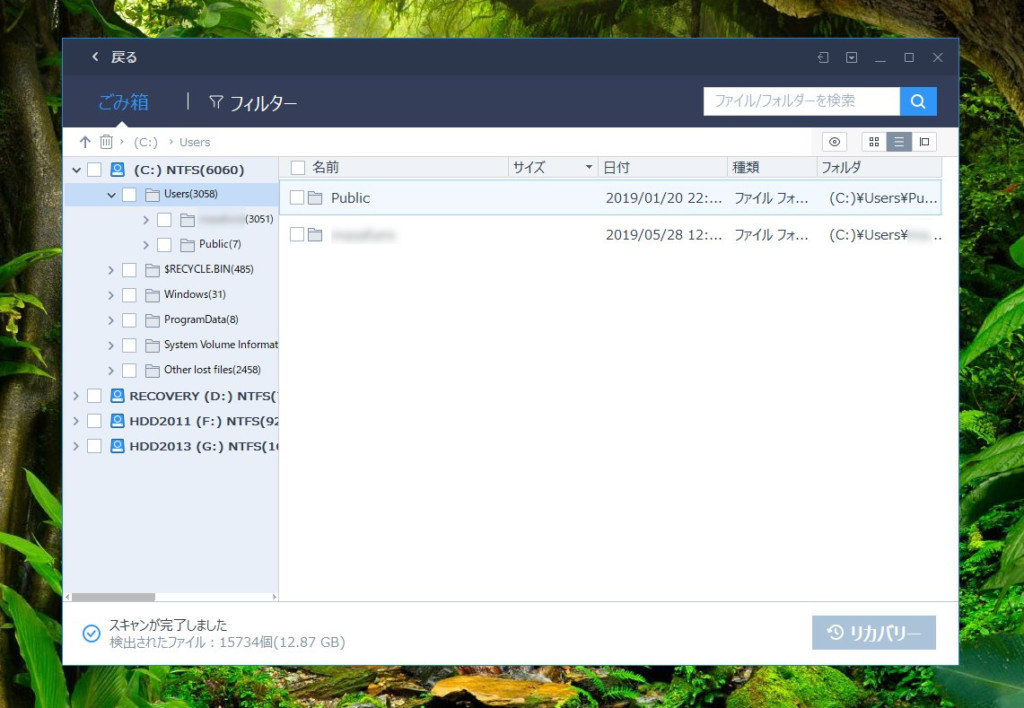
スキャン結果がこちらです。
スキャンはファイルサイズ次第で結構時間がかかります。
お試しでしたが、直近で削除したファイルだけでも12.87GBですかね?
というわけでたいていの場合無料版の2GBではデータ量が不足するかもしれません。
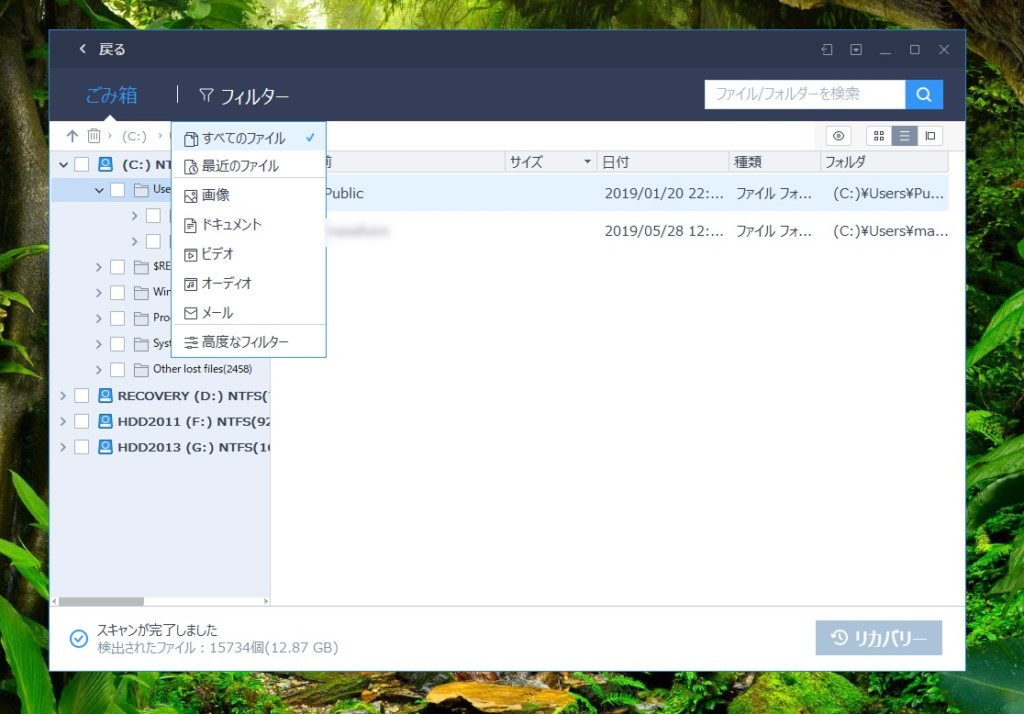
Data Recovery Wizardには、スキャンしたファイルにフィルターをかけることができます。
フィルターという部分をクリックするといくつか出ますが、今回は画像を選択してみます。
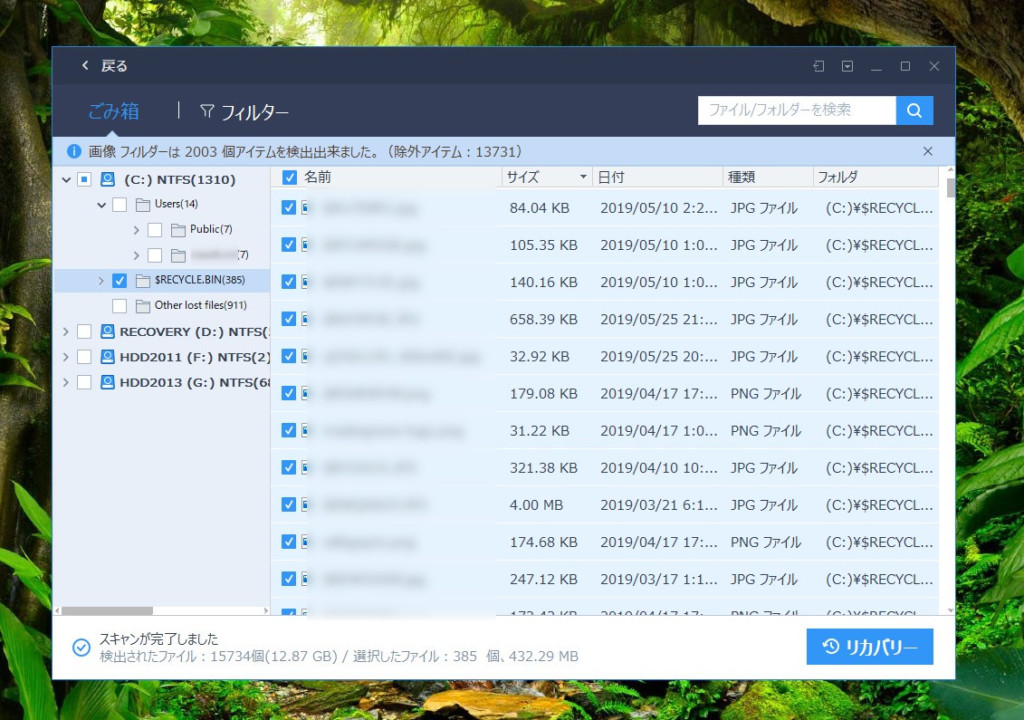
そうすると、画像がバーッとフィルタされます。
たぶん、「RECYCLE.BIN」ってやつが削除したファイルだと思われます。
というわけで今回はこれをリカバリーしてみます。
3.復旧後の保存先フォルダを指定し復旧する
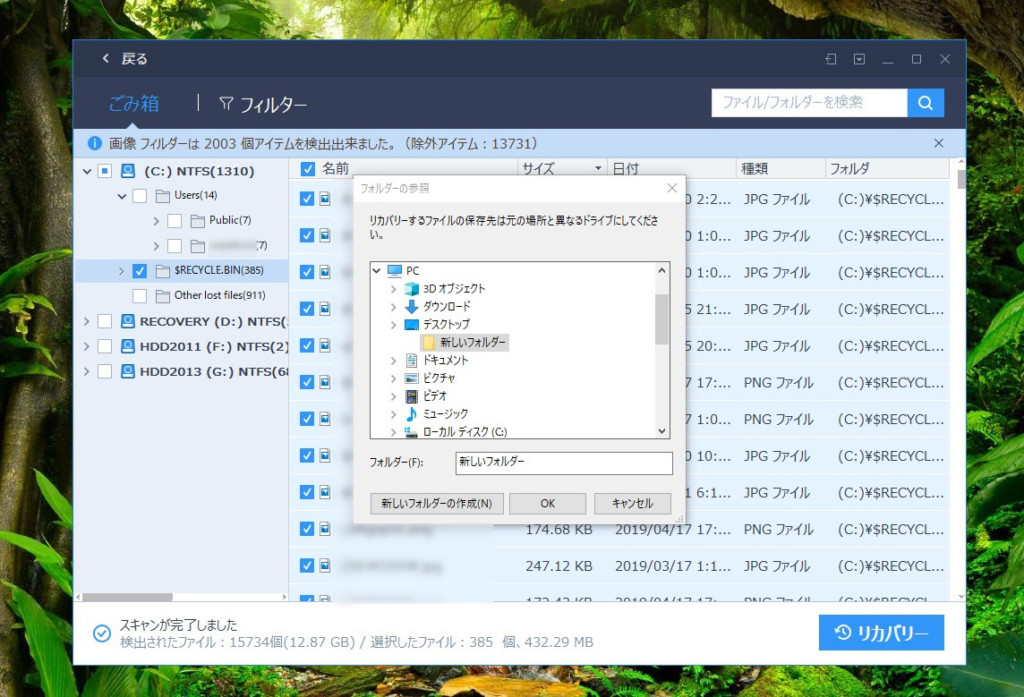
リカバリーを押すと復旧したファイルの保存先フォルダを指定します。
とりあえず今回はお試しなので、デスクトップに新しいフォルダを作成しそこに保存してみます。
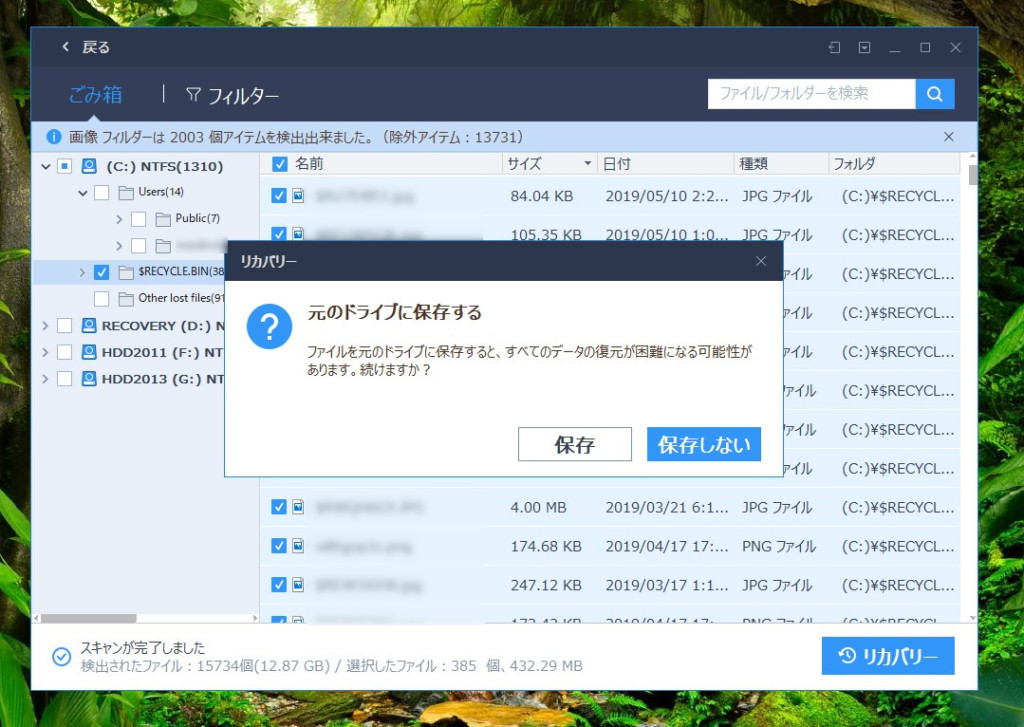
するとこのようなウィンドウが出ます。
確実にファイルの復元をしたい場合は、復旧するドライブとは別のドライブに保存したほうがいいとのことです。
まあこれは当たり前で、例えばHDDやUSBメモリがクラッシュしてそれを復元したい場合、クラッシュした元のやつに復元しても意味ないですからね^^;
まあ今回はゴミ箱のファイルを戻したいだけですので、同じドライブに保存しました。
で、その後無事復元でき、削除した画像たちが復活しました。
操作はめちゃくちゃ簡単でした!
操作面では申し分無い、これでも復旧できない場合は素直に諦めるしかないか
とまあそんな感じで操作面に関しては申し分のないものでした。
これで復旧できない場合は、素直に諦めるか別のソフトを試すしか方法は無いですね。
というか、本来削除してしまったものやクラッシュしてしまったものは復元できるはずはないところ、ソフトを使って無理やり?復元してるわけですので、もし復元できなかったら、もうそのときはしょうがないと諦めましょう。
とはいえ97.3%の復旧率を誇るとのことなので、問題発生後すぐにソフトで対応した場合については高い確率で復元できるのではないでしょうか(やってみないとわかりませんがね)。
まとめ:データ復元を考えるならまずは試してもいいおすすめできるソフトです!
というわけでEaseUSのData Recovery Wizardのレビューでした。
一回買ってしまえばずっと使える、インターフェースがわかりやすく使いやすい、サポートも充実しているということを踏まえてもおすすめできるソフトだと思います。
レビューを見る限り、しっかり復元できたという報告も非常に多かったです。
結構HDDやメモリーカードがクラッシュしてしまいデータが読み取れなくなった方は多いようですね。
実際のところ、誤って削除してしまったりデータ保存機器がクラッシュしてしまった場合、「本来ならば」普通データの復元はできないものだと思いますが、ダメもとでもトライしてみる価値のあるソフトだと思います。
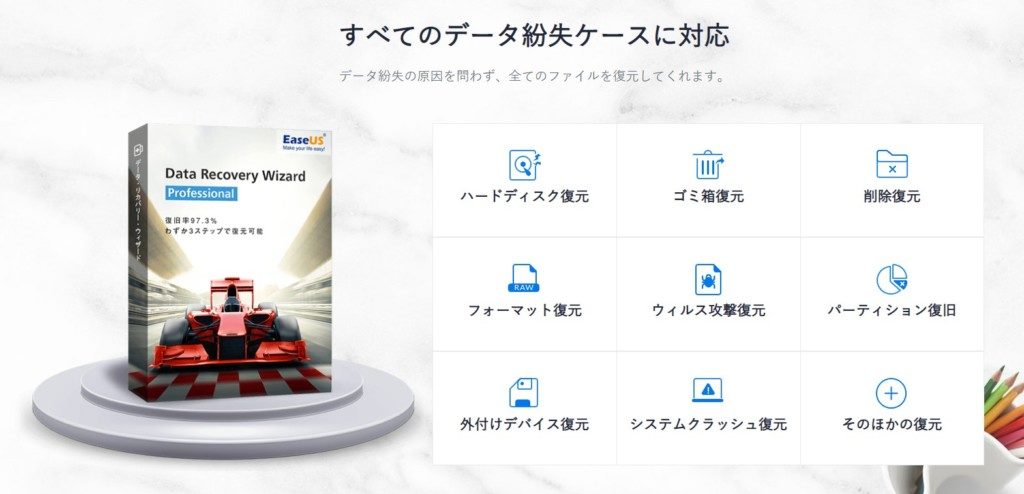



コメント