今回はポータブルHDD、ポータブルSSDの話になります。
長期旅行になると撮影したメディアの保存容量、特に動画サイズなどか結構な大きさになるため、保存用に旅行用のHDD/SSDは必須になってきます。最近だと主流ですね。
今回はそのポータブルHDD/SSDを不要なノートパソコンからストレージを取り出して流用してみたという記事になります。
長期ツーリングにいくとメディアの容量が結構なサイズになる
長期ツーリングでたくさん写真や動画を撮影しているとどうしてもデータの容量が大きくなってきます。
普通はSDカードに保存しますが、特に動画とかはサイズが大きく残容量が足りなくなることが多いですね。写真についてはそこまで残容量がぎりぎりになることは少ないと思いますが。
アクションカメラで動画撮影をする場合、Full HD 30fpsだと128GBで12時間ぐらいしか撮れない
例えばアクションカメラで動画を撮影するときに、Full HD 30fpsの設定で128GBのSDカードを使用している場合、12時間程度しか撮ることができません。
もちろんSDカードの容量を増やせば撮影できる時間は増えますが、長期ツーリングで動画を撮影し続ければいずれにせよSDカードの容量が足りなくなることは避けられません。
また、Full HDでこれなので、最近の4K解像度とかになるともっと容量が必要になりますね。
ノートパソコンを持って行っていたとしても、結局は500GBとか1TBぐらいの容量しかないので、それならばデータ保存用にポータブルHDD/SSDを一つ持って行ってあげれば非常に使い勝手がよくなります。
今回はポータブル用の2.5インチ対応のHDD/SSDケース(1000円ぐらい)を購入
ポータブルHDD/SSD自体はそれそのもが販売していますが、今回をそれらを購入したのではなくてケースタイプのものを購入してみました。価格は1000円前後です。
というのも、不要になったノートパソコンや、交換したストレージがいくつか余っていていたので、以前からちょっと気になったのでその方法にしてみました。
今回は2.5inchのHDDを使用していますが、SSDについては基本それよりサイズが小さいので、いずれについても同じケースで使用可能です。
普通にポータブルHDD/SSDを購入すると2万円ぐらいはする
普通のポータブルHDD/SSD とかについては、やはり2万円ぐらいになります。衝撃に強いのはSSDですが、容量重視ならHDDという選択もありかと思います。サイズで言えばSSDのほうが圧倒的にコンパクトですがね。
そもそもSSDとHDD自体ある程度価格がするので、どれだけ安く済ませようとも1万円を切るのは難しいでしょう。
最新のノートパソコンとかですと、M.2という規格のストレージもあるので、そちらだと流用は難しいかも?
ちなみに、最近のノートPCだと、M.2という規格を採用したストレージなども登場してきています。
こちらについてはケースを使ったポータブル化は難しいと思います。一応変換用のケースとかも売っているとは思いますが、ポータブル化のためにそこまで手間を踏まえるのもちょっとコスパは悪い気はしますね。安くは済むでしょうが。
ケースに入れた後の手順
付属USBケーブルでPCに接続し、フォーマットする
ケースに入れた後の作業については、まずPCでフォーマットをします。
接続したら、新しくデバイスとドライブの欄に接続したものが出てくると思いますが、そちらを右クリックし、「フォーマット」してあげれば中のデータを全部消すことができます。もちろん、元々ノートPCで使用していたときのデータを確認することも可能です。
このときに、自分が使ってるPCのデータを間違って削除しないように注意してください。ここらへんの作業に不安があるならば普通に市販のものを購入するかといいと思いますが、この作業自体はどのみち既製品を購入してもやる機会はあるっちゃあると思いますがね。
元のノートPCでドライブが分けられている場合はパーティションソフトを使えば統一できるが、PCに詳しくないならそのままがおすすめ
今回のケースでは一つ接続しただけで二つのドライブが認識されています。
これは元々使ってたノートパソコンで C ドライブと D ドライブという具合に分けられており、それがそのまま残っている感じになります。
もしこの二つ気になるのであればパーティションソフトっていうの使えば一つに統一したりすることができます。一応 Windows の設定からもパーティションの設定をすることはできるようですが、私がやったときはうまくいかなかったのでソフトを使うのが確実でしょう。
別に普通に使う分には特に支障はないので、そのままで使うのがおすすめです。
デバイス名を変更できるので、わかりやすい名前にしておくといいかも(管理人は購入年を記載)
フォーマットした後は、右クリック→プロパティでドライブ名を好きな名前に変えることができるので、わかりやすい名前にするのがおすすめです。
よく私がやっているのは、容量と購入した年の組み合わせにすることですかね。(上のスクショでは「Portable HDD 500GB」で、年が入っていませんが笑)
一応HDDとかSSDには、一般的な耐用年数があるので、そこらへんの年数を軽く意識できるようにです。大切なデータが途中で唐突に消えてしまったら非常に困りますしね。
流用するHDD/SSDの状態を確認したいなら、Crystal Disk Infoというフリーソフトを使う
もともとノートパソコンで使用してたのであればある程度年数が経ってるわけなので、状態が気になるならばCrystal Disk Info というフリーソフトを利用するのがおすすめです。
ノートPCのままでも確認できますし、ケースに入れたあとにUSB接続した状態の両方でチェックすることができます。
持ち運びする場合、ノートPCケースの小物ポケットに収納している
最終的なサイズ感としてはこんな感じです。
まあ普通に持ち運びに支障はないぐらいの大きさですね。私の場合は、ノートPCケースの小物入れに入れています。
まとめ:ちょうど古いノートPCが余っている場合はお試しあれ
というわけで今回は不要になったノートパソコンのストレージを流用し、ポータブル SSD HDD化することについて書きました。
このあと実際に二週間ぐらいのツーリングに行ったのですが、データ容量を気にすることがなかったのでポータブルHDD/SSDを持って行ってよかったなと思いました。
価格も1000円ぐらいですし、今のところHDDの状態も特に問題ないのでしばらくはこちらを使おうと思います。
若干の作業があるので、最低限のパソコンの知識がある人向けにはなりますが、長期の旅行に行き動画撮影する方なんかにはおすすめできる方法です。




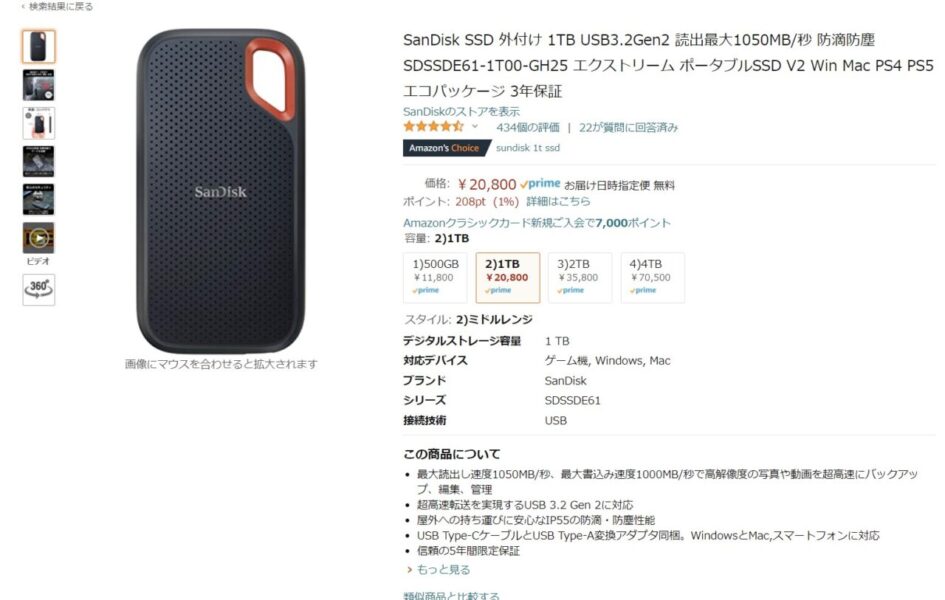

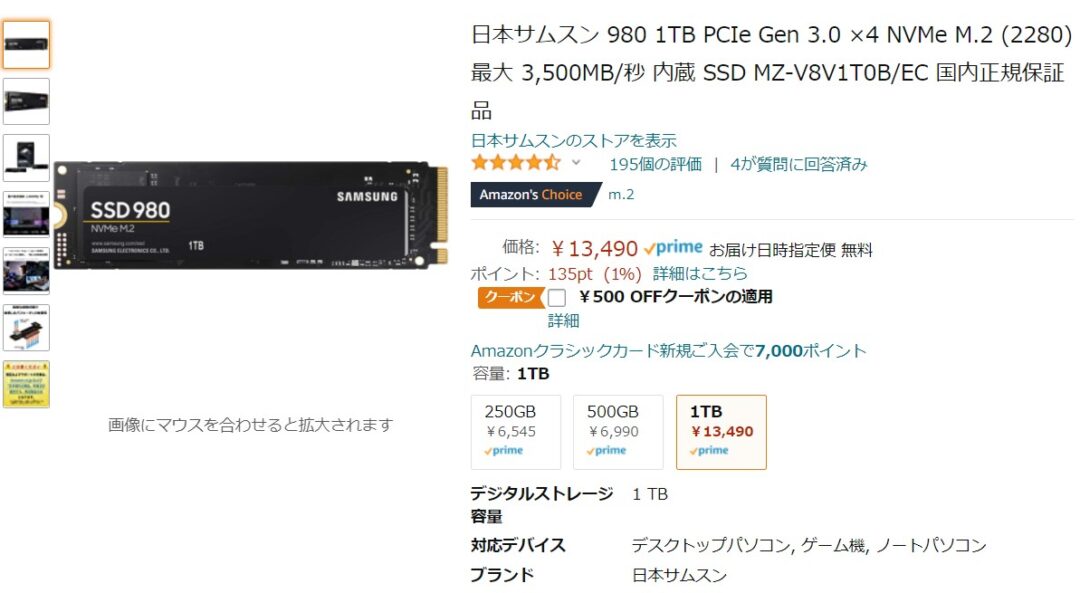
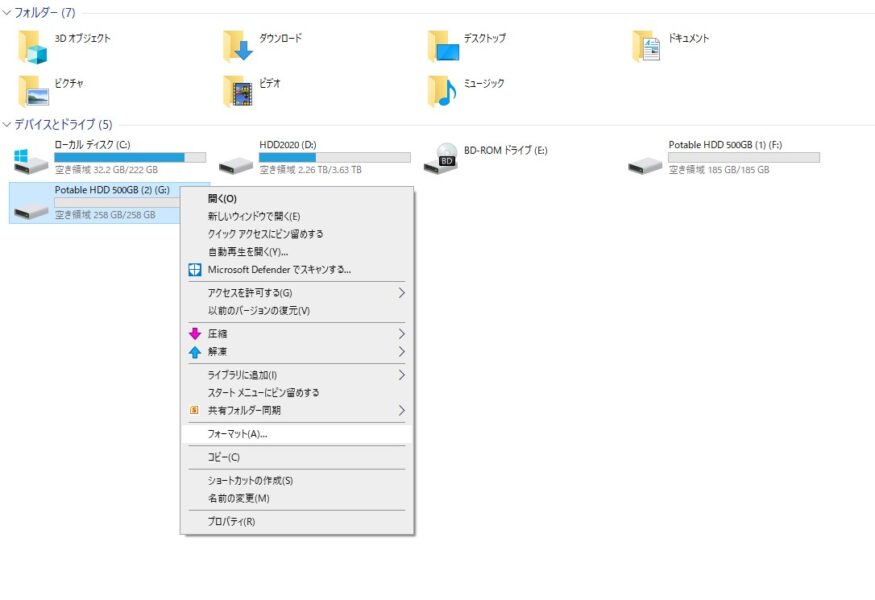
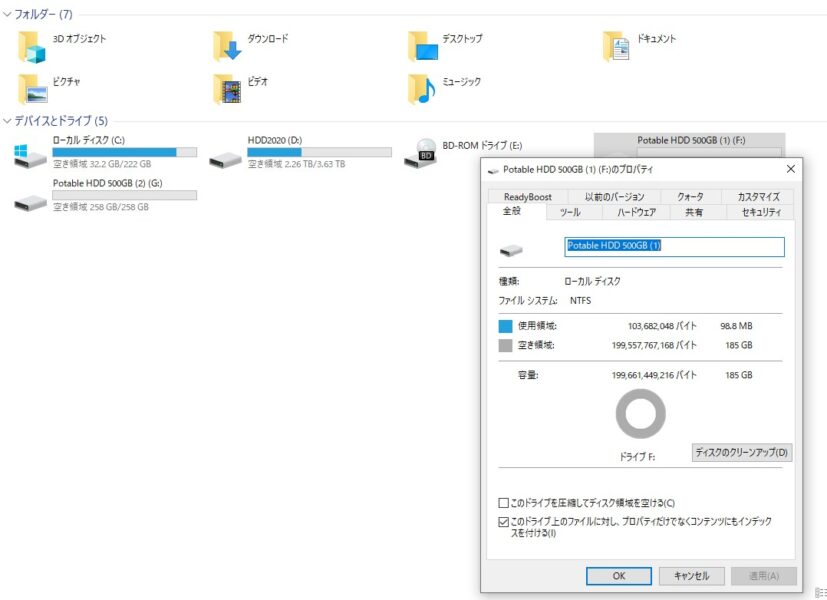



コメント