今回はX-mouse button controlというマウスボタンの設定をできるフリーソフトを使って、マウスボタンにキーボードショートカットを設定したのでそちらの紹介をしていきます。
今回は「Shift+Win+S」のスクリーンショットのショートカットを設定しましたが、基本的は組み合わせの制限はないのでお好みのものを設定してください。
動画バージョンはこちら
マウスボタンに「Shift+Win+S」のスクリーンショットのショートカットを設定した
普段の作業でスクリーンショットを結構撮るので、ふとマウスボタンでスクリーンショットができたら作業効率が上がると思い、その設定を色々してみました。
今回はスクリーンショットのショートカットにしていますが、基本的にはキーの組み合わせの制限はありません。
X-Mouse Button Controlというマウスボタン設定用のフリーソフトを利用
設定にはX-Mouse Button Controlというフリーソフトを使いました。
大手ブランドの場合、マウスを購入したらそのブランドの専用ソフトを使ってマウスのボタンにどういうショートカットキーを設定するかってのを選べると思うんですけど、メーカーによっては専用ソフトがなかったりするので、そういった場合にはこのX-Mouse Button Controlが使えるのでオススメです。
設定方法
起動中にボタンをクリックしたらどのボタンが選択されているわかる
まずマウスのボタンをクリックすると、今どのボタンが選択されてるかがソフト側の色が変わり判別することができます。
お好みのボタンに設定しましょう。
必要なら言語を日本語にしておく
初期設定では英語になってるので、必要があれば設定の言語から日本語に変えておいてください。
キーボードショートカットの場合、プルダウンメニューから「キー・シミュレーション」を選択する
キーボードショートカットを設定する場合、プルダウンメニューからキー・シミュレーションというものを選択します。
設定したいキーボードショートカットの組み合わせを入力する
あとは右の歯車の設定画面から好みのショートカットを入力します。
スクリーンショットの「Shift+Win+S」の場合「{SHIFT}{LWIN}s」と入力します。
キーボードの特殊キーに関しては波括弧SHIFTをくくるような入力になり、Windows キーについてはキーボードで右と左(Right, Left)あるので、今回左側のやつで{LWIN}としています。文字ボタンに関しては普通に小文字入力です。ベースとかなしでで同時押しの入力という形になります。
他の特殊キーの入力方法については、右側にあるメニューを押してみると一覧が出てくるので、そちらで確認してください。
最後にOKをクリックし適用したら設定完了です。
まとめ:よく使う操作はボタンに登録しておけば作業効率が上がる
というわけでマウスボタンにキーボードショートカットを入力したという話でした。
些細なことなんですけど、普段よく使うソフトとかで頻繁に使うキーボードショートカットがあれば設定しておくと作業が少し楽になります。
最近のマウスは結構ボタンの数が多いやつがでてるので、使ってないボタンがあるのであれば設定してあげるといいかもしれませんね。
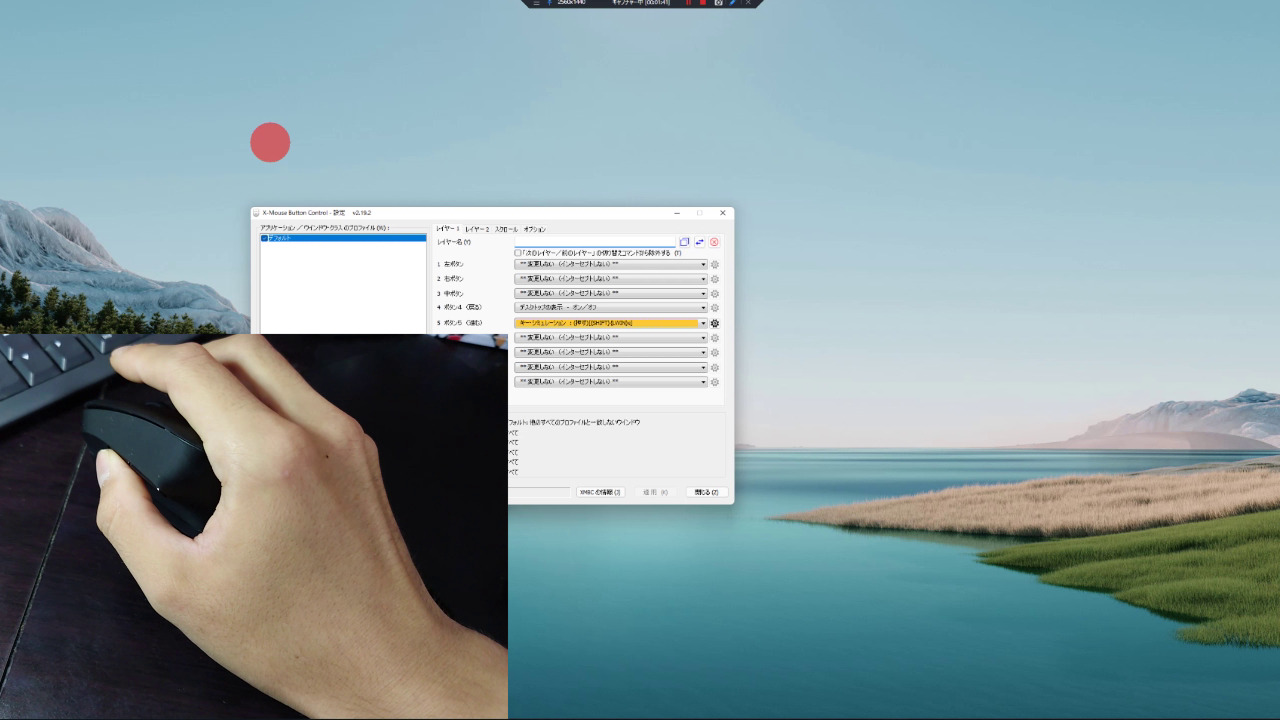
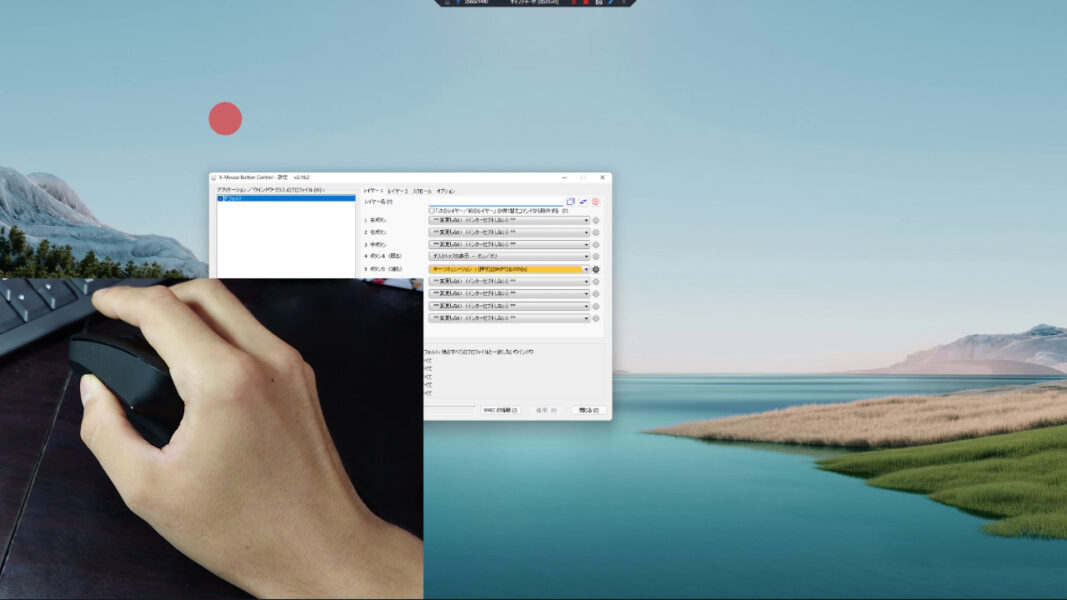
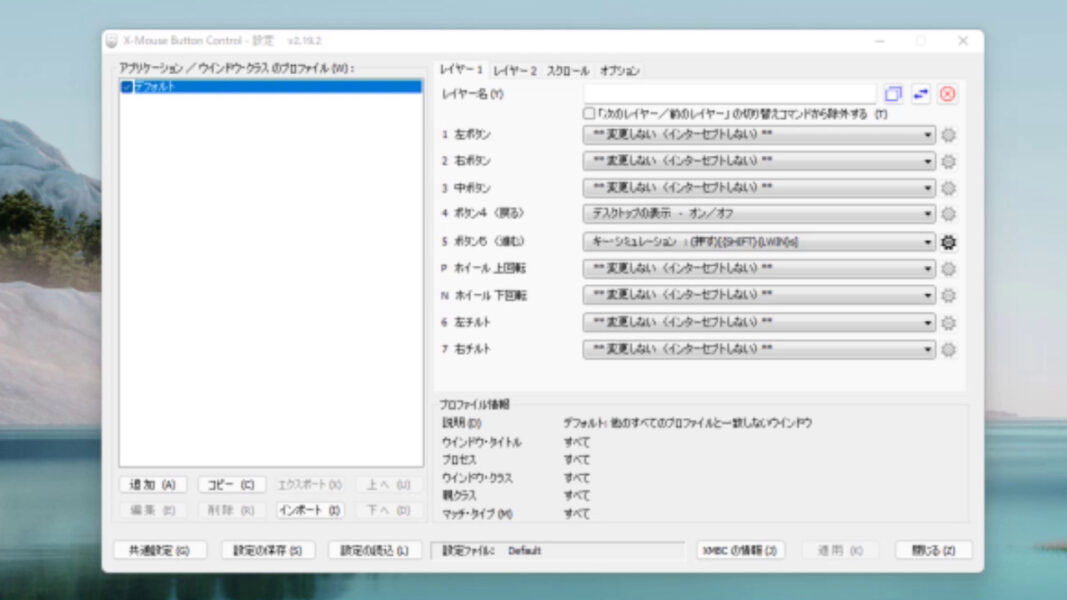
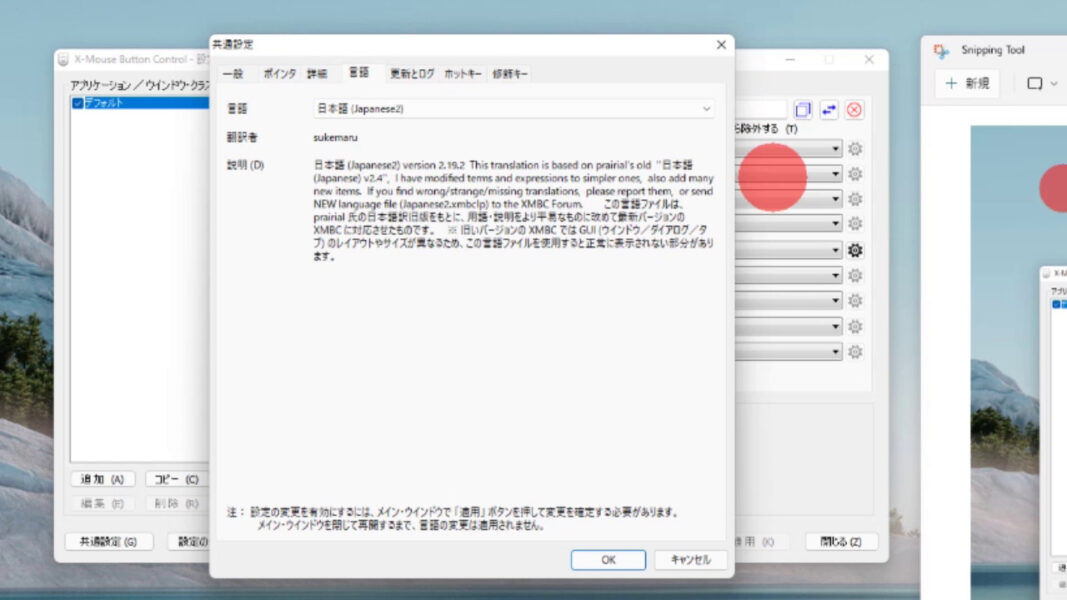
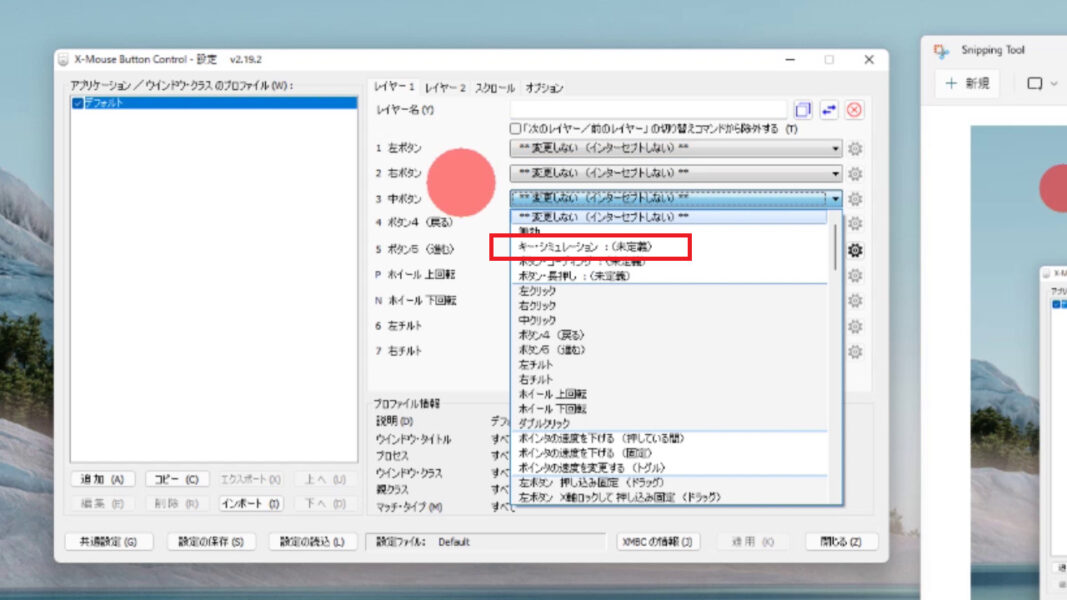
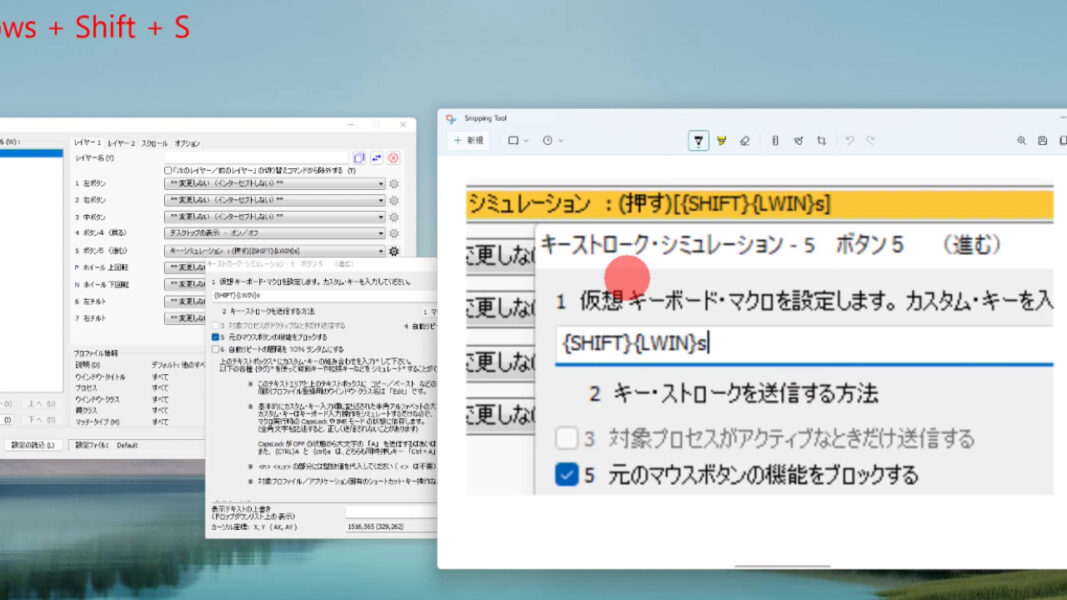
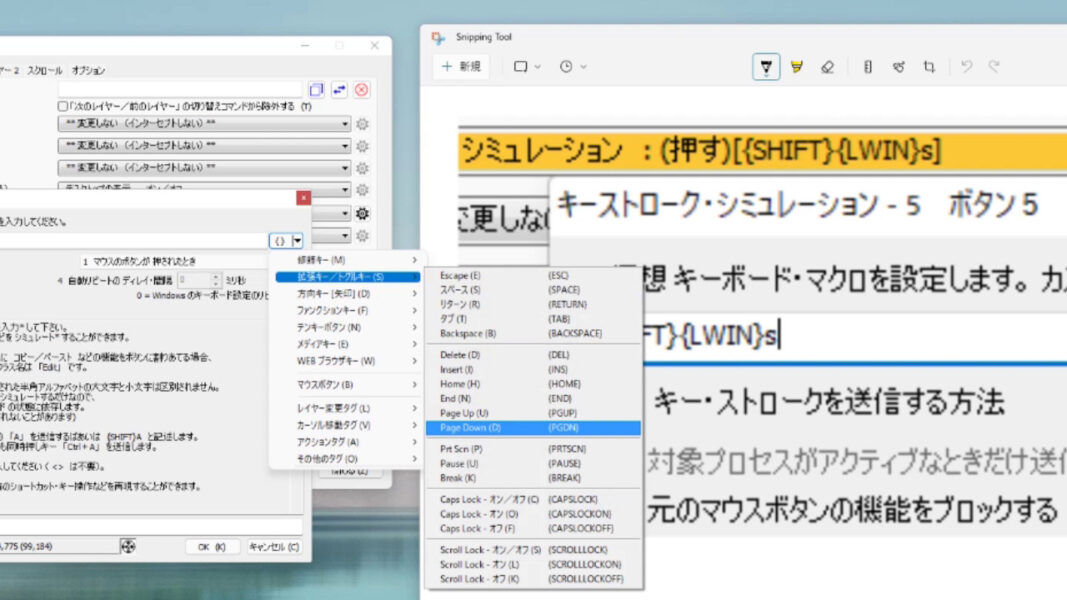


コメント